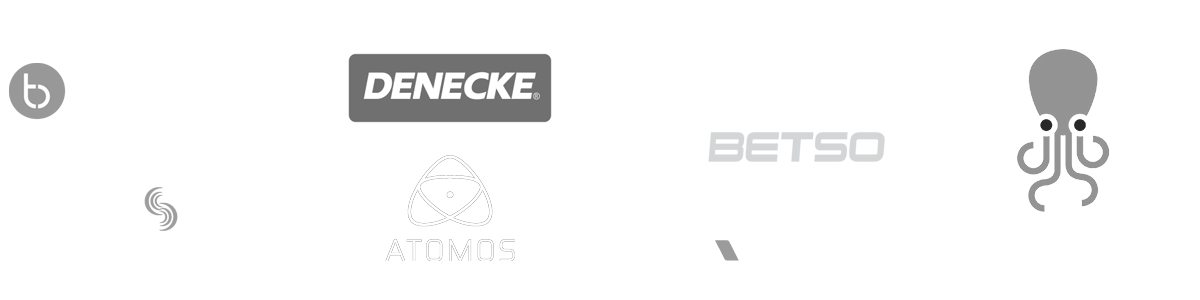- MovieSlate App
- MovieSlate Cloud
- KeyClips
- Videos
- Testimonials
- Press
- Accessories
- Support
Back
Frequently Asked Questions
We know you have them, here are answers to the common ones.
How did you shoot your website's videos?We're starting a series of videos to demonstrate MovieSlate's features, and how to use them. We've seen two approaches used to shooting videos of iPad/iPhone screens:
The Rig. Our very simple rig was inspired by a Disney multi-plane animation camera we saw briefly in the lobby while visiting the ABC/Disney lot back in March. We laid an iPad flat on its back on a table, and put a stack of books to the left and right of the iPad. We placed a pane of glass on the books, so the glass floated about 18" to 24" above the iPad. Next came a layer of black construction paper with a 1/4" hole cut out. Then we laid the iPhone 4S flat on its back on the construction paper-- with the iPhone 4S lens peering through hole in the construction paper. The reason for the construction paper was so the iPhone was not reflected in the iPad's glossy screen. Then we lit the scene (the actor's hands) with a couple of soft boxes. The Shoot. On the iPhone 4S, we ran the iOS5 Camera app, switched to video mode, then tapped on the iPhone screen to focus on the iPad screen. Then we long-tapped to lock in focus and exposure (a lock indicator appears at the bottom of the screen). This was important-- otherwise, the action of a hand tapping and swiping on the iPad screen would cause the iPhone camera to automatically refocus and adjust exposure. Importing Clips. Next, we USB-connected the iPhone with my Mac. Then we used the Mac OS X Lion "Image Capture" app to copy all the clips to our Mac's desktop. Editing. We created a new Final Cut Pro 7 project, and a new "Clips" bin into which we imported the iPhone's ".mov" files. Next, we created a sequence that uses the "HDTV 1080i (16:9)" preset (so the imported video need not be rendered). After dragging a clip to the sequence timeline, we unlocked the audio and video (cmd-L) and deleted the audio. |
| One of many FAQs offered. |
|
Social
Follow @MovieSlate
|
|||||||
Copyright © 2009-25 PureBlend Corp. All rights reserved. MovieSlate®, Movie★Slate® and KeyClips® are registered trademarks of PureBlend Corp. | Privacy Policy | Terms of Use | Credits