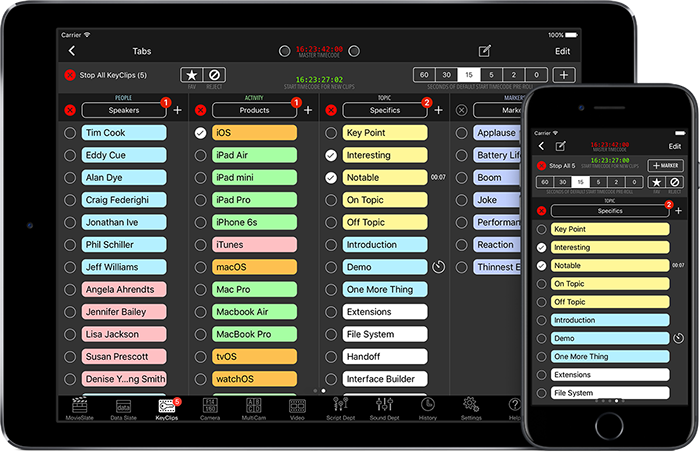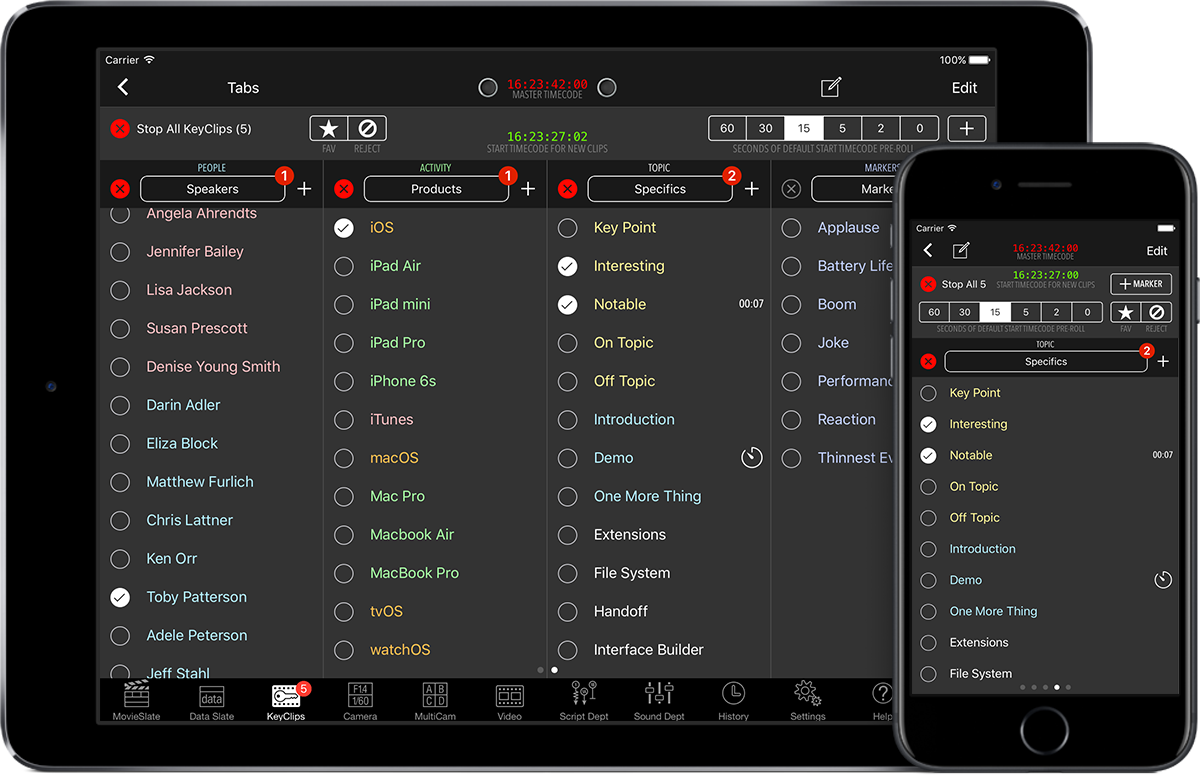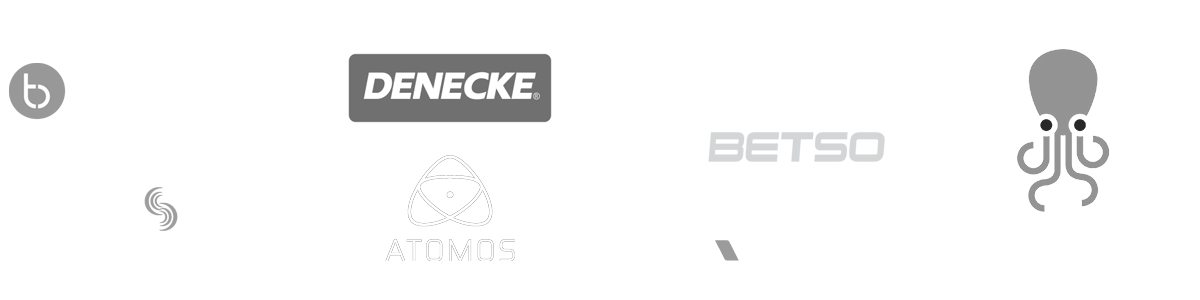- MovieSlate App
- MovieSlate Cloud
- KeyClips
- Videos
- Testimonials
- Press
- Accessories
- Support
KeyClips Logging for FCPX Pro Feature
Log from MovieSlate’s KeyClips tab by tapping keywords describing on-set actions
Click to enlarge
Logging Markers.
Log a Marker by tapping a keyword in the Markers list (the fifth list).Log Marker Phrases by tapping the + MARKER button. Build a phrase by tapping one or more keywords from any keyword list.
Log Marker Notes by tapping the pencil button, then typing freeform text.
Time Travel— with Pre-Roll.
While shooting, it can take a few seconds for loggers to recognize an event. The solution is to choose a pre-roll value.Then tap a keyword to start a KeyClip in the past (the pre-roll value). Keywords can also be edited to use their own individual pre-roll value.
Starting/Ending Timecode.
Green Timecode is a KeyClip’s default starting (pre-rolled) timecode.Red Timecode is a KeyClip’s ending timecode.
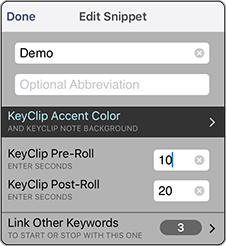
Have it your way— tap the Edit button.
- Show/Hide/Rearrange the five keyword lists and their contents.
- Choose default colors for keywords in each list.
- Edit individual keywords, their colors, and Pre/Post-Roll durations.
- Link multiple keywords to start and/or stop when one is tapped.
Keywords are actually standard MovieSlate snippets—
used elsewhere throughout the app
used elsewhere throughout the app
So, what is a KeyClip?
A KeyClip is a keyword with starting and ending timecode. KeyClips become Final Cut Pro X keywords, sequences, and markers.Keyword-based Logging.
MovieSlate’s KeyClips screen logs keywords, markers, and notes. It is available to Pro Features subscribers. Learn MoreStart Logging KeyClips by
tapping a keyword in one
of the first four lists:
Location, Activity, People, Topic. Active keywords have white checkboxes.
Start & Auto-Stop a KeyClip by tapping its timer button (for keywords configured with post-roll values).
Countdown digits appear once a keyword’s timer has started.
Playing Favorites.
Log Favorite and Rejected clips by tapping one of these buttons.Keyword Lists.
Add keywords to a list by tapping its plus button.Change keyword snippet groups by tapping a list’s bordered button and choosing a new or existing snippet group.
|
Social
Follow @MovieSlate
|
|||||||
Copyright © 2009-25 PureBlend Corp. All rights reserved. MovieSlate®, Movie★Slate® and KeyClips® are registered trademarks of PureBlend Corp. | Privacy Policy | Terms of Use | Credits