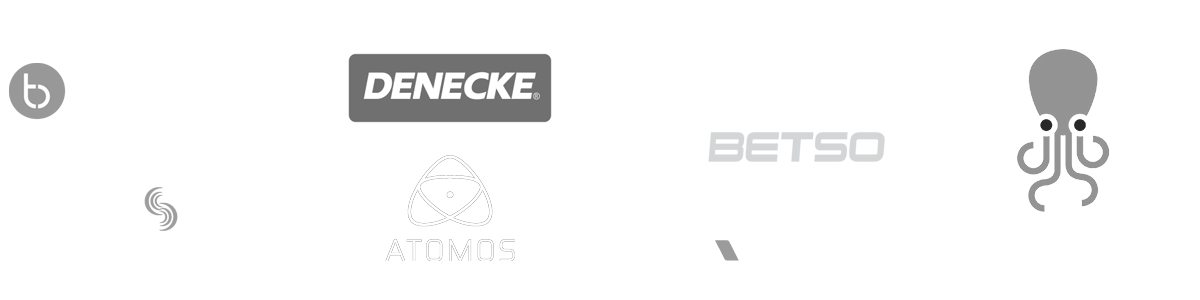- MovieSlate App
- MovieSlate Cloud
- KeyClips
- Videos
- Testimonials
- Press
- Accessories
- Support
Migrate your MovieSlate 7 data to MovieSlate 8
There are two methods to migrate your MovieSlate 7 data to MovieSlate 8. The first method, and most preferred, uses MovieSlate Cloud to backup your MovieSlate 7 data, and then restores that backup into MovieSlate 8. With this method all of your data and all of your app settings will be preserved.
The second method involves connecting your iOS device to your Mac or PC and using iTunes File Sharing to save the database file from MovieSlate 7’s Documents folder to your computer and then copy that database into MovieSlate 8’s Documents folder.
Method one: Migrate your data using MovieSlate Cloud's Backup + Restore functionaility
(The preferred method— all data preserved; all settings preserved):
| 1. Open MovieSlate 7 and tap Settings > MovieSlate Cloud. Sign into your MovieSlate Cloud account, or sign up for an account if you do not already have one. | 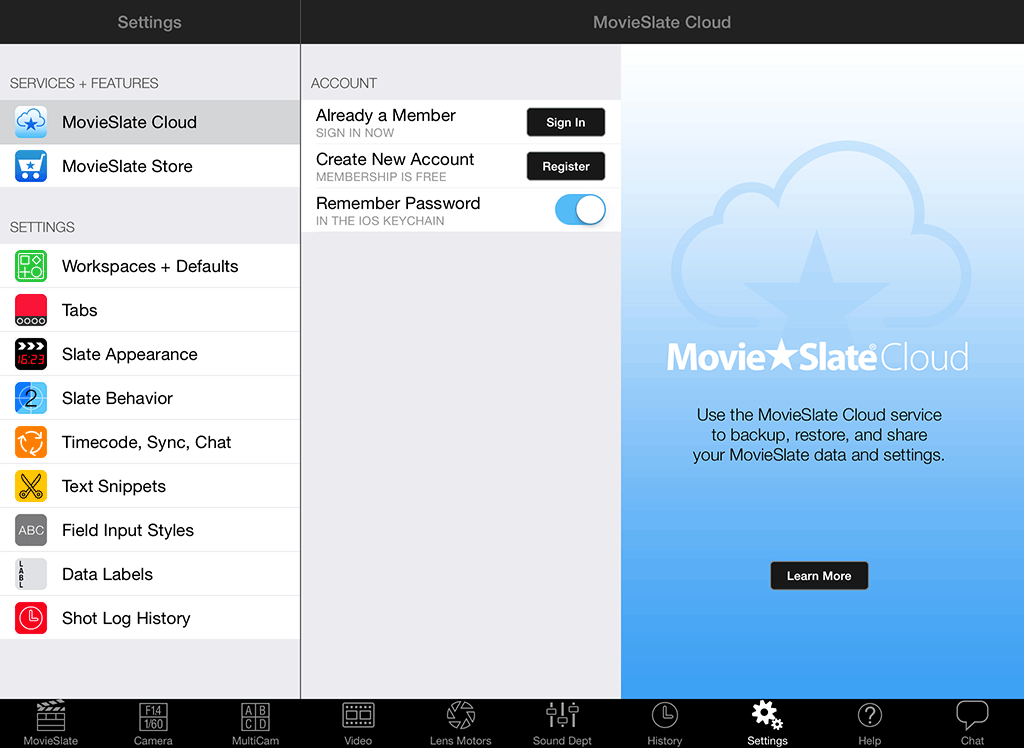 |
| 2. Once signed in, tap the “Backup” button to start a new data backup that we’ll use for the migration. | 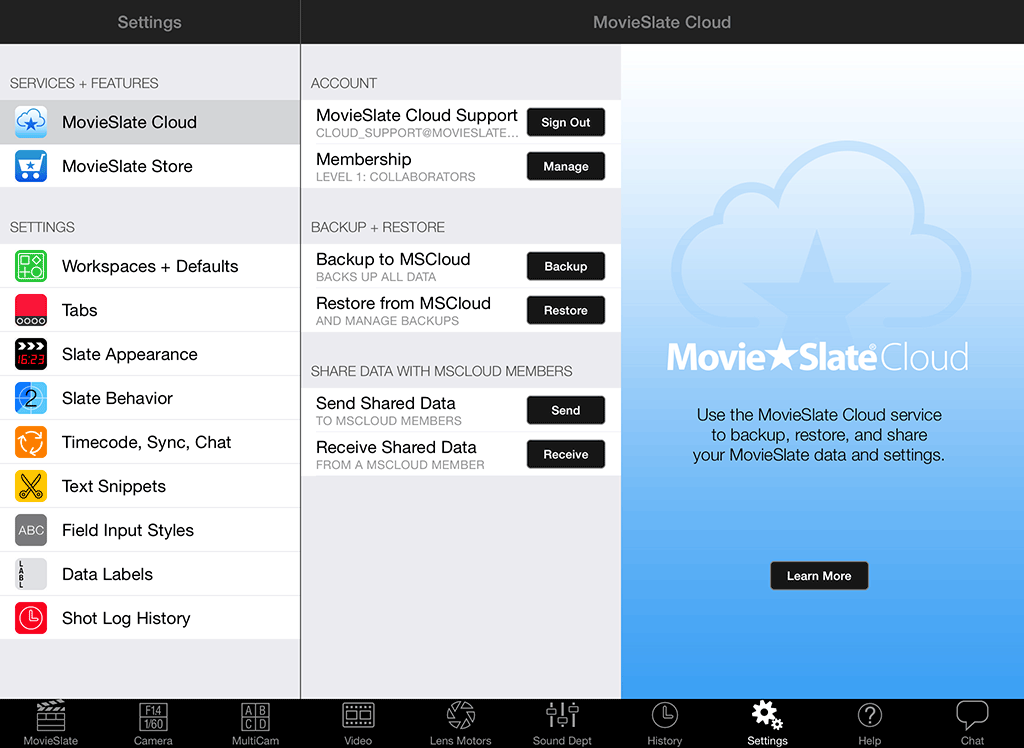 |
| 3. When prompted, provide a name for the backup, then tap the “Backup” button. | 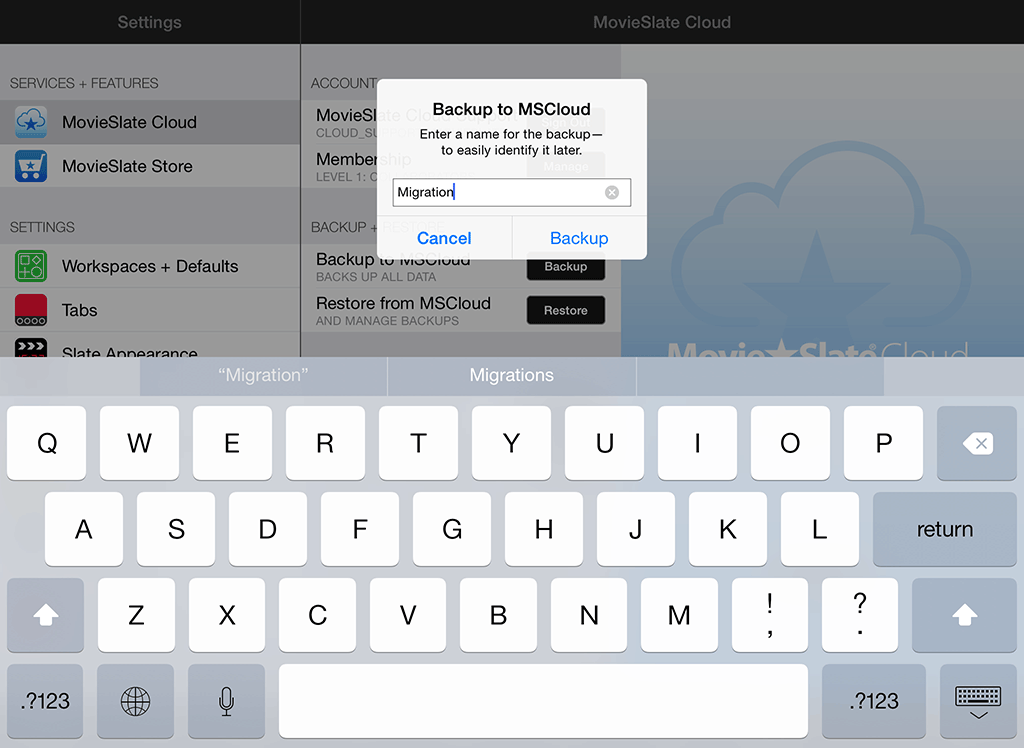 |
| 4. Wait for MovieSlate to package your data and upload it to yout MovieSlate Cloud account. You will see a confirmation message when the backup upload has completed. | 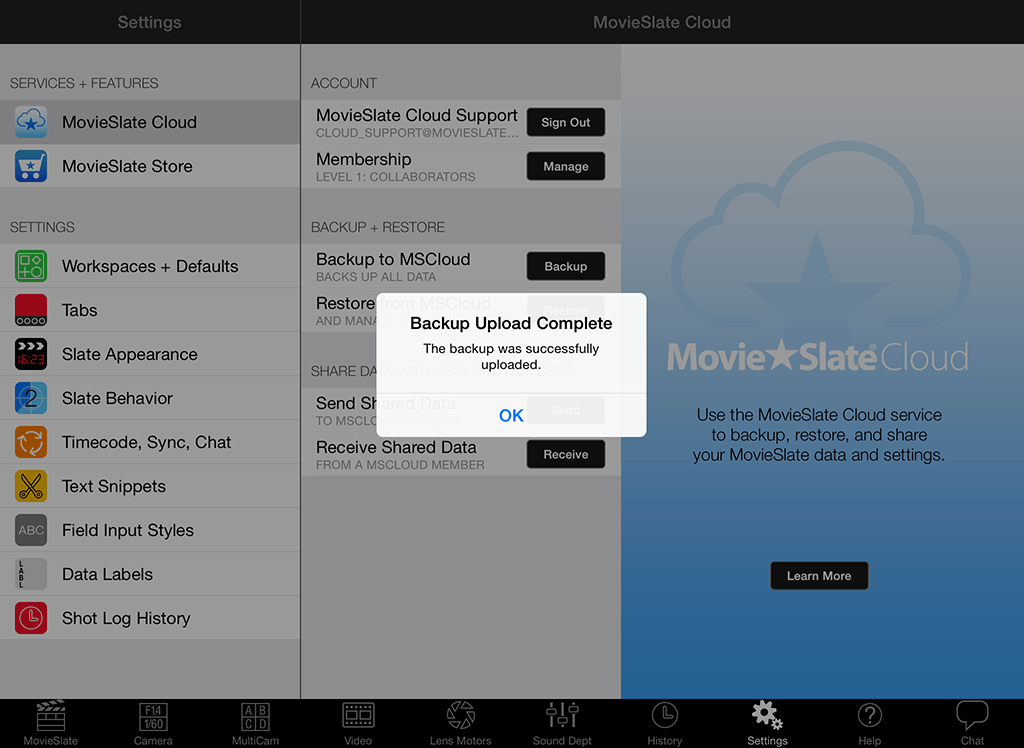 |
| 5. Open MovieSlate 8 and tap Settings > MovieSlate Cloud. Sign into your MovieSlate Cloud account. | 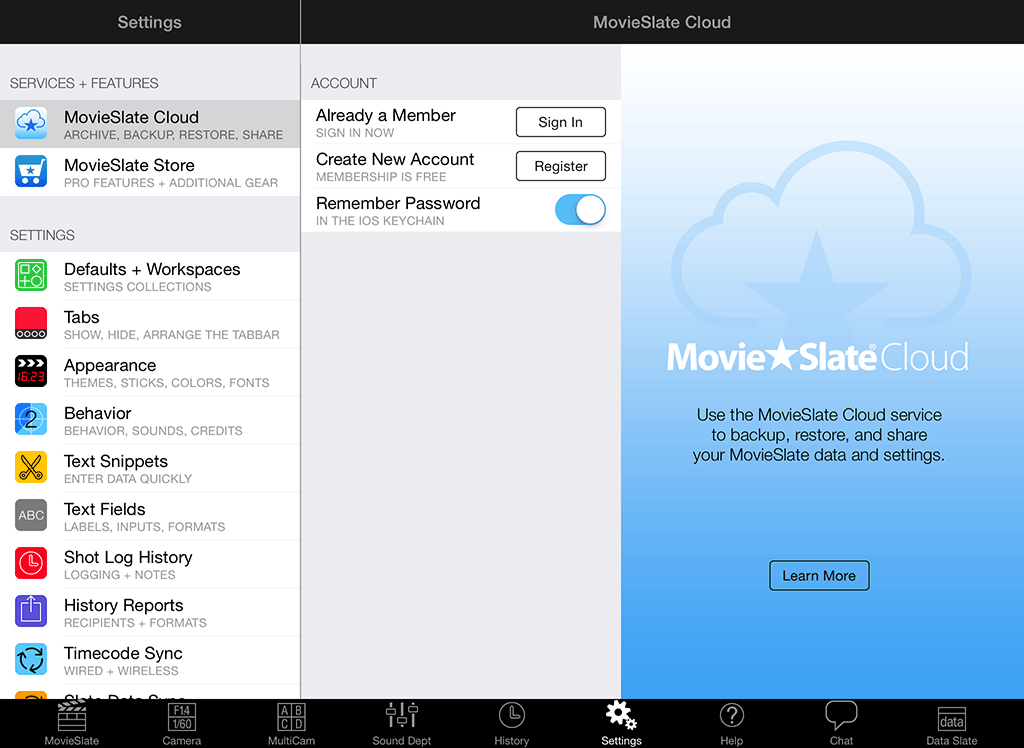 |
| 6. Once signed in, tap the “Restore” button to fetch a list of your backups. | 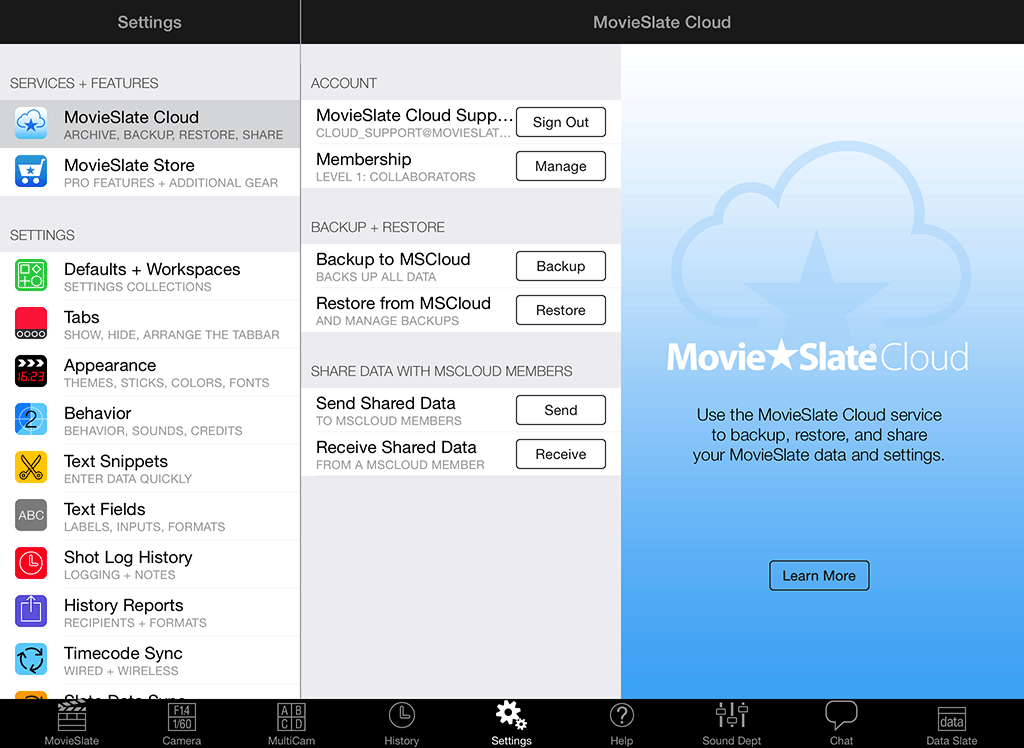 |
| 7. If the backup you created for this migration shows “PROCESSING; TRY AGAIN IN A FEW MINUTES" please let the backup finish processing. Most of the time the backup will be available in about two minutes. Once available, tap on the backup to begin restoring your backed up data into MovieSlate 8. | 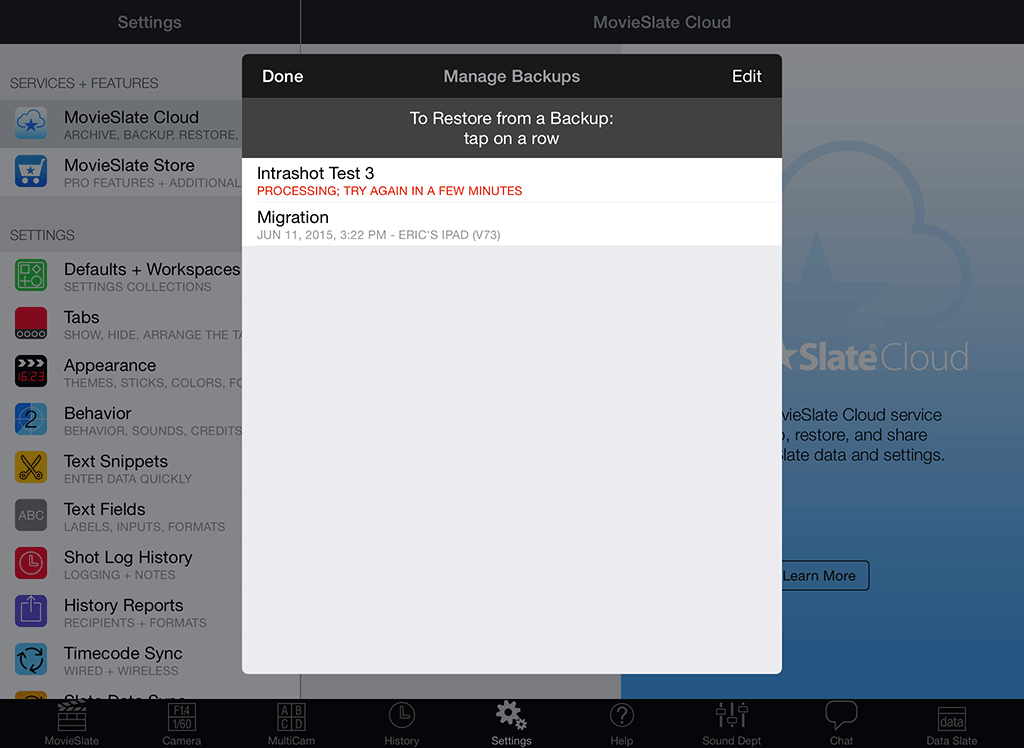 |
| 8. Confirm that you’ve selected the correct backup to restore and then tap the “Restore” button. | 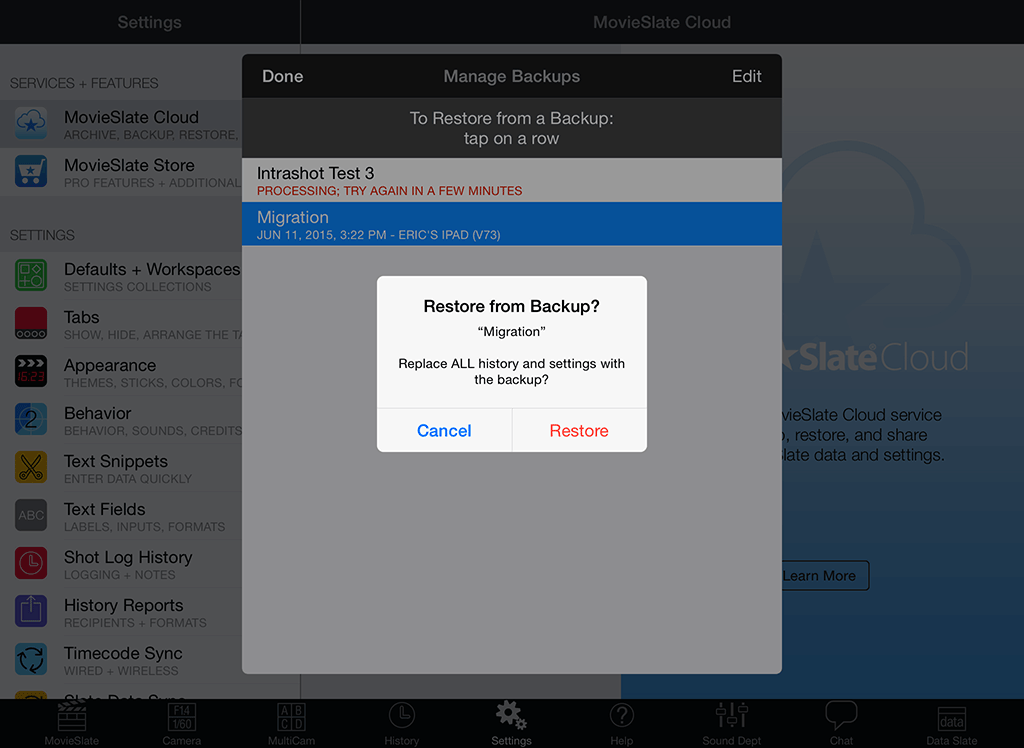 |
| 9. MovieSlate will download the backup and begin restoring it. For part of the process MovieSlate will display an “Upgrading Your Data” message. Please be patient, especially if you had a great many shots stored in MovieSlate 7. When the “Upgrading data files” message disappears the Restore process is complete, tap the Done button in the upper-left corner. | 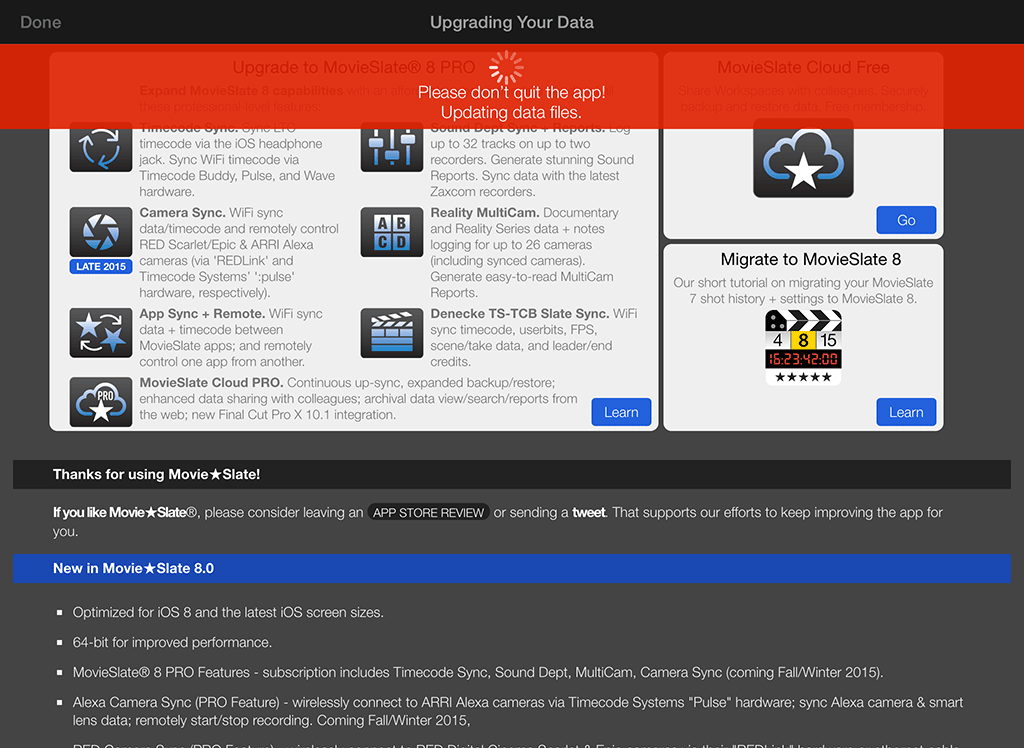 |
Method two: Migrate your data using iTunes’ File Sharing on your Mac or PC
(All data preserved; and most, but not all, settings preserved):
| 1. iTunes on your computer and connect your iOS device with the MovieSlate 7 data you want to migrate. | 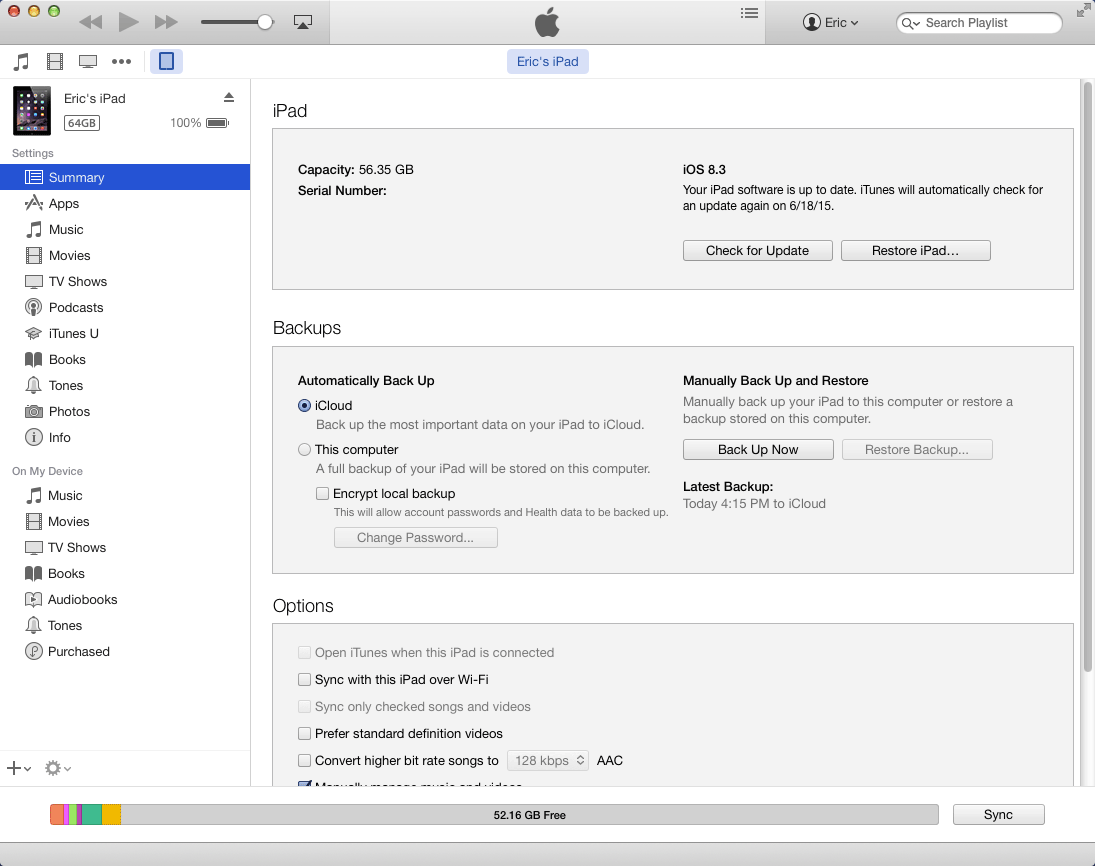 |
| 2. When your device appears, click on the “Apps” item in the sidebar menu. | 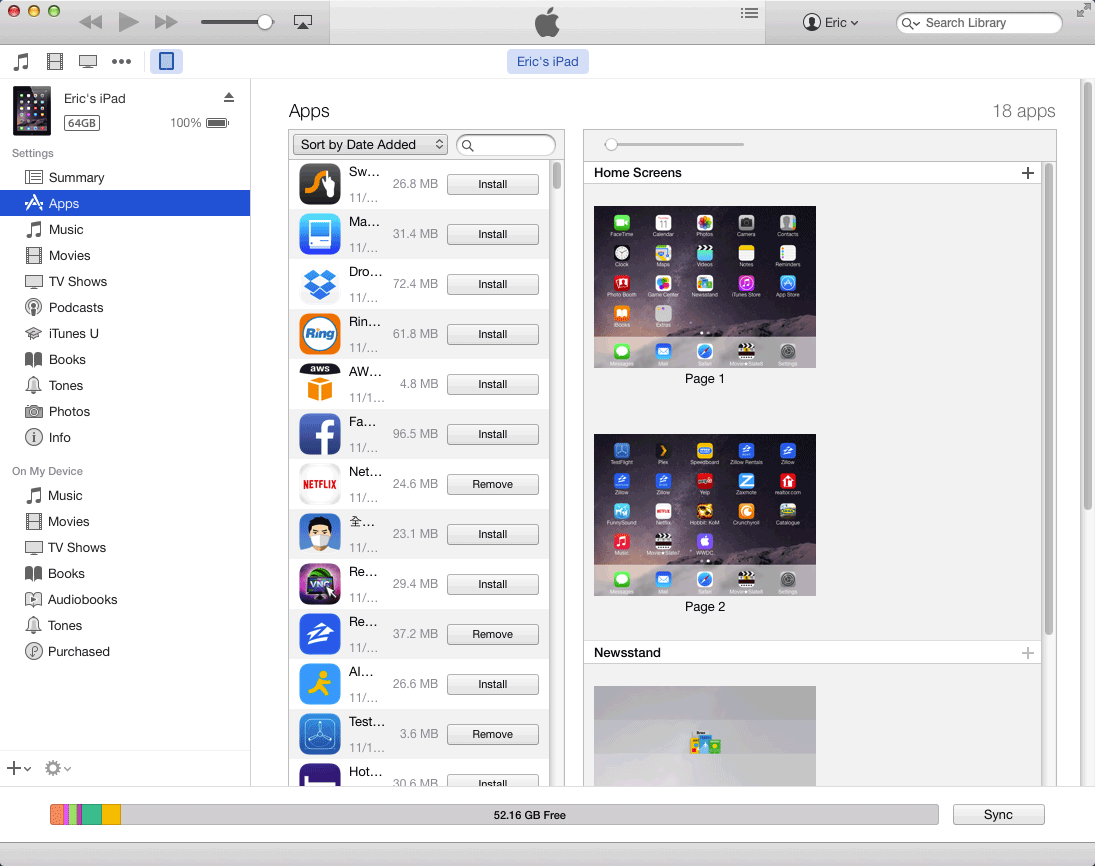 |
| 3. Scroll the window until the “File Sharing” section is in view. | 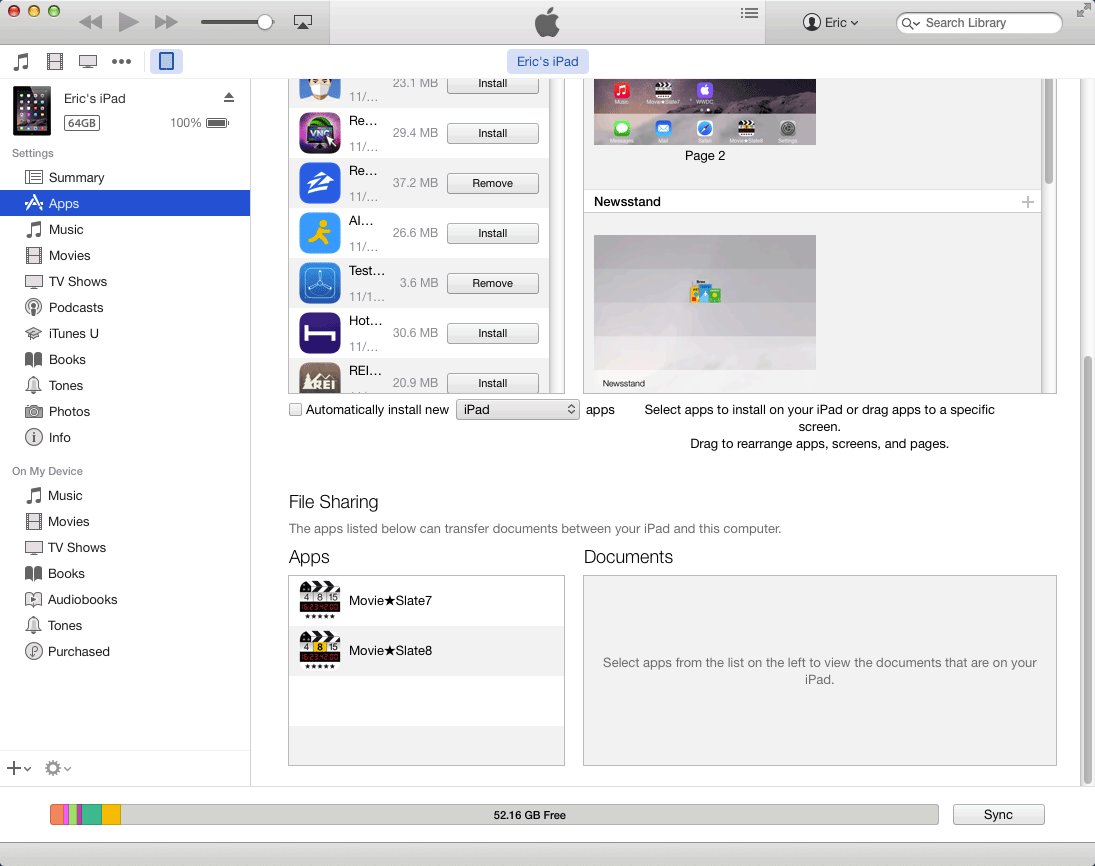 |
| 4. Find MovieSlate 7 in the list of FileSharing Apps and click on it. The contents of the MovieSlate 7 Documents folder will appear on the right. | 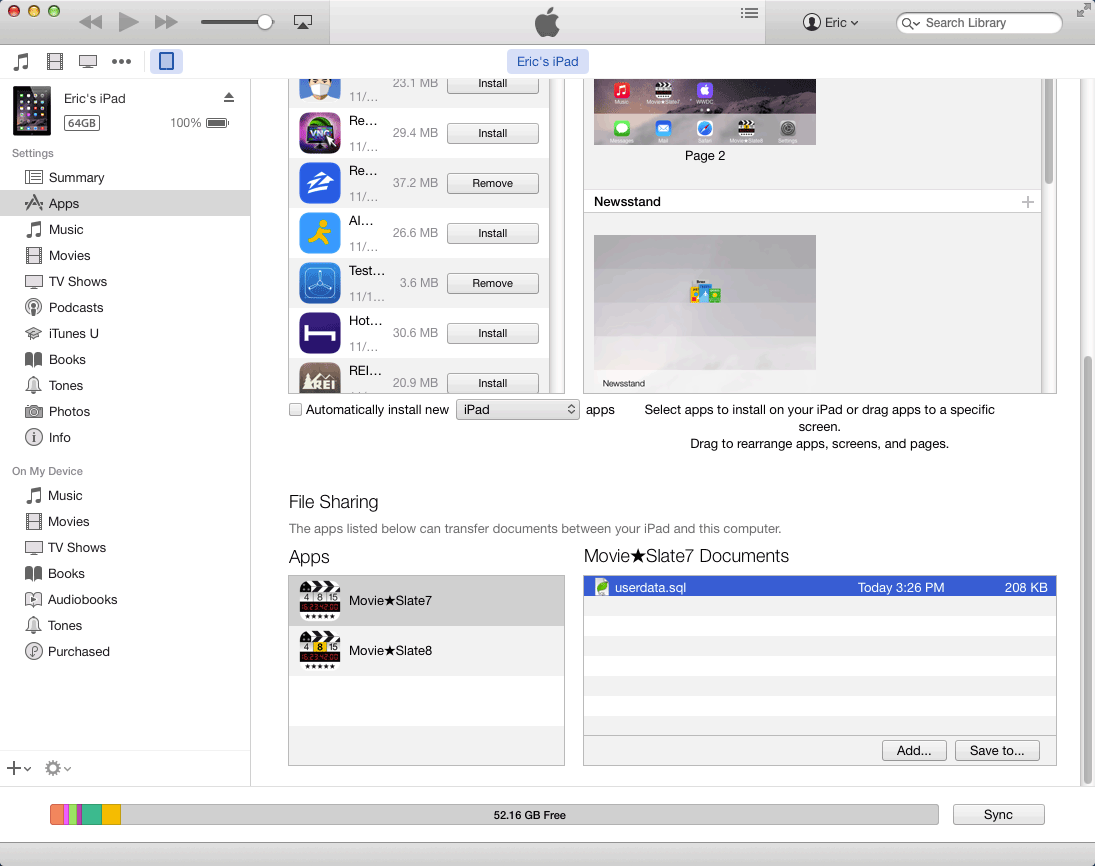 |
| 5. Select the “userdata.sql” file (and any other files listed in the Documents section) and click the “Save to...” button. A Save To window will appear, save the files to a convenient place on your computer where you can easily find them again. I would suggest creating a new folder just to hold all your MovieSlate 7 files. Click the Save To button. | 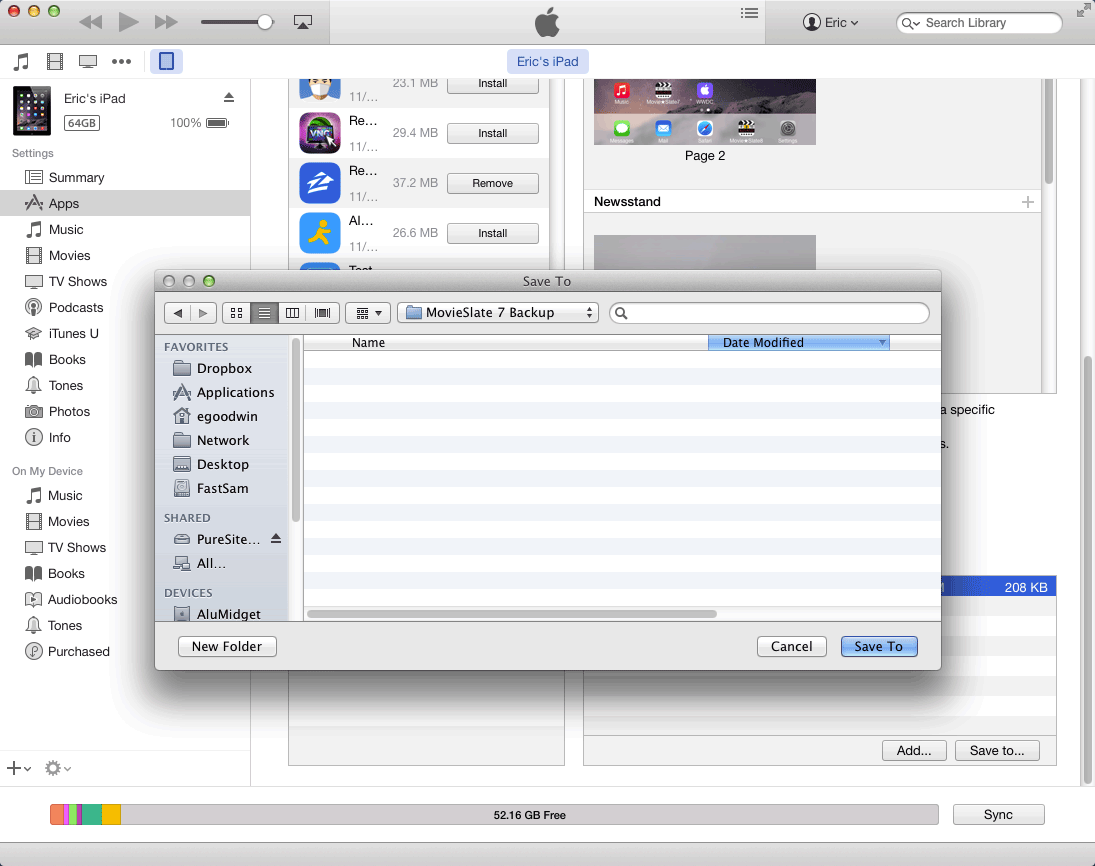 |
| 6. Click on the MovieSlate 8 item in the File Sharing Apps section to reveal the MovieSlate 8 Documents folder contents on the right. | 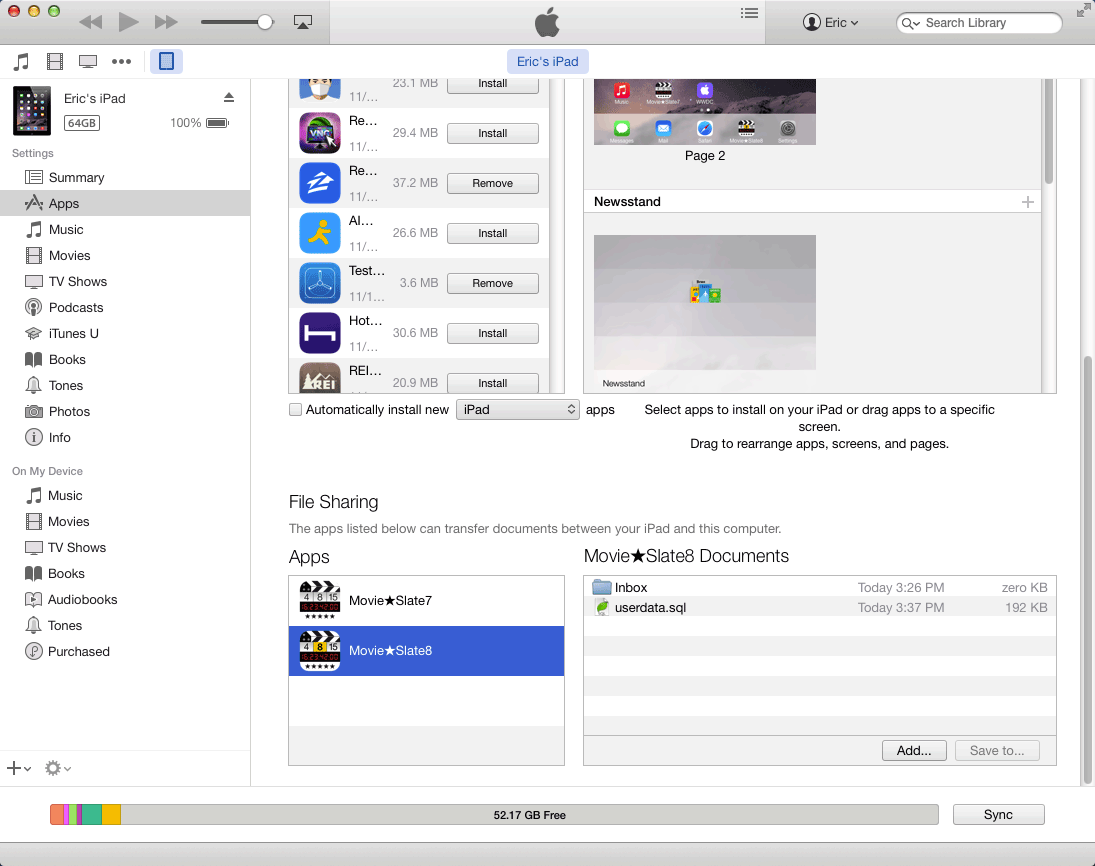 |
| 7. Click the “Add...“ button and then navigate the window to the folder you saved the MovieSlate 7 files to. The window may already be open to the right folder. Select all the files you saved from MovieSlate 7 and then click the “Add” button. | 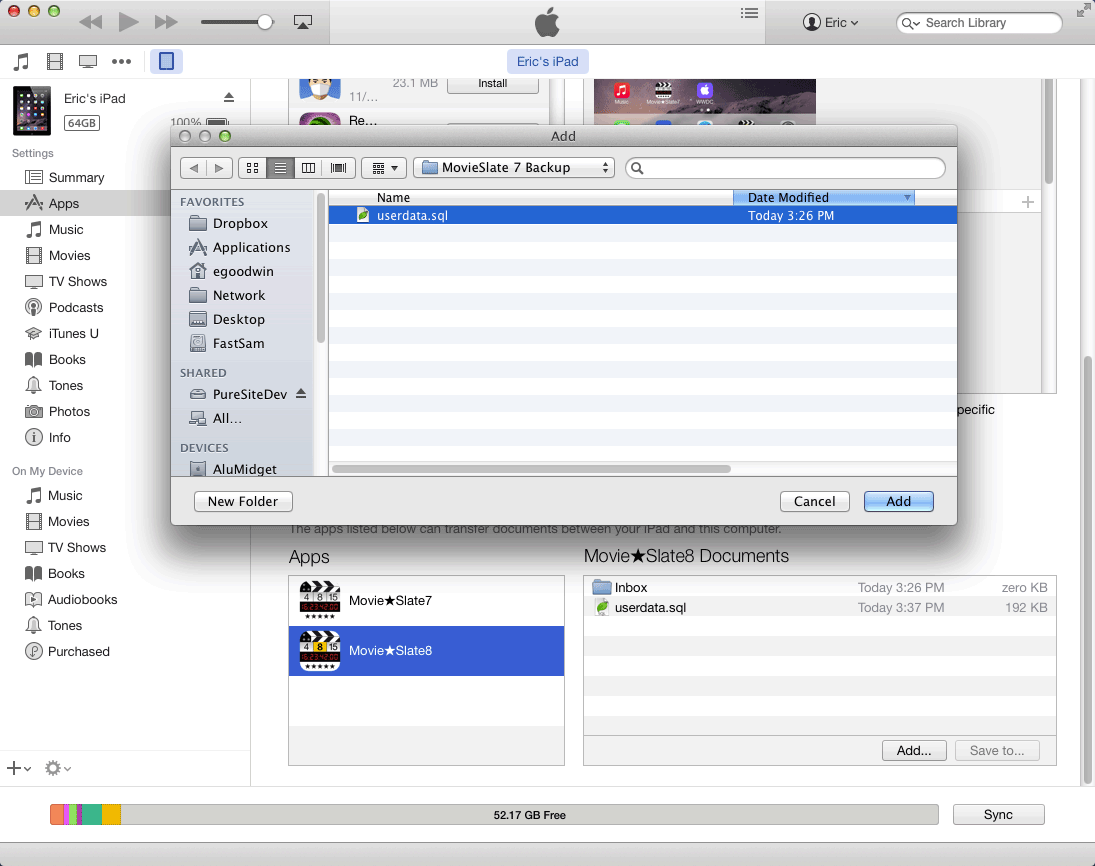 |
| 8. iTunes will ask if you wish to overwrite the existing files with the selected ones, tap the “Replace“ button. Be patient and allow iTunes to copy the files to your iOS device. iTunes doesn’t give any feedback about the copy process so please allow at least 60 seconds for the files to finish copying. | 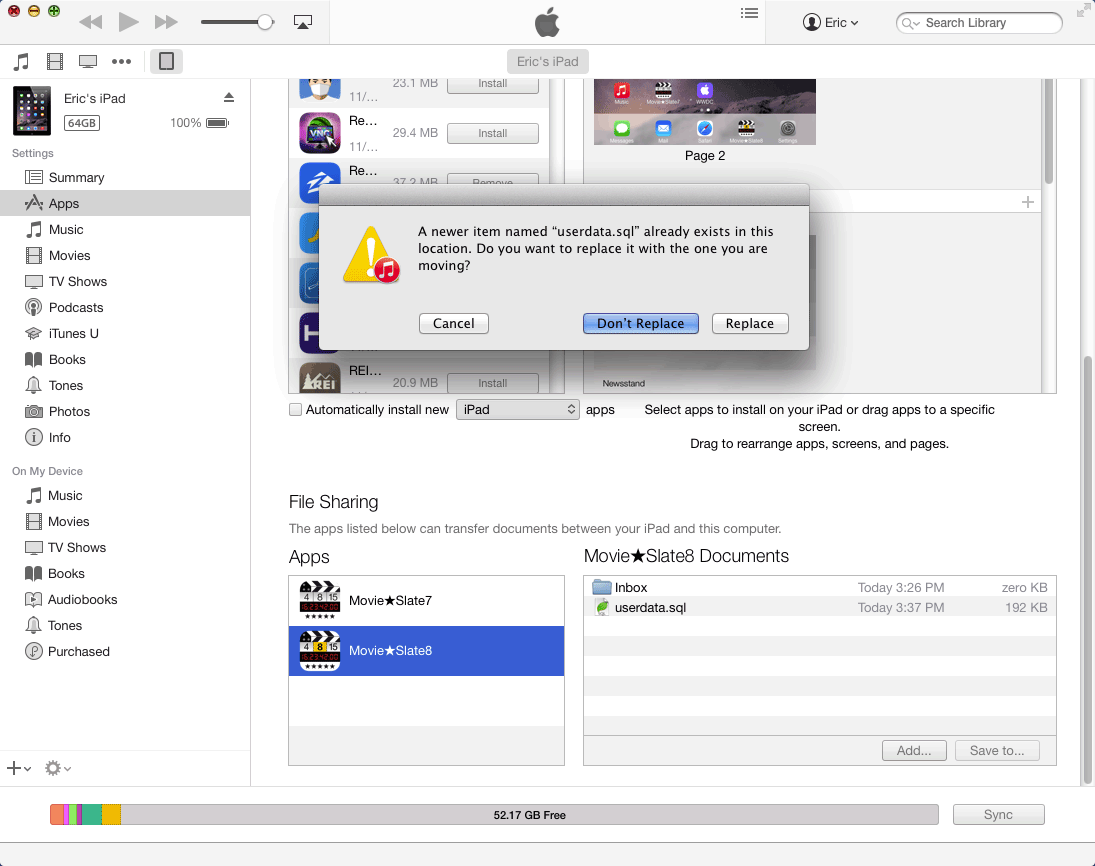 |
|
Social
Follow @MovieSlate
|
|||||||
Copyright © 2009-25 PureBlend Corp. All rights reserved. MovieSlate®, Movie★Slate® and KeyClips® are registered trademarks of PureBlend Corp. | Privacy Policy | Terms of Use | Credits